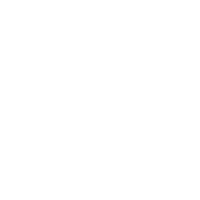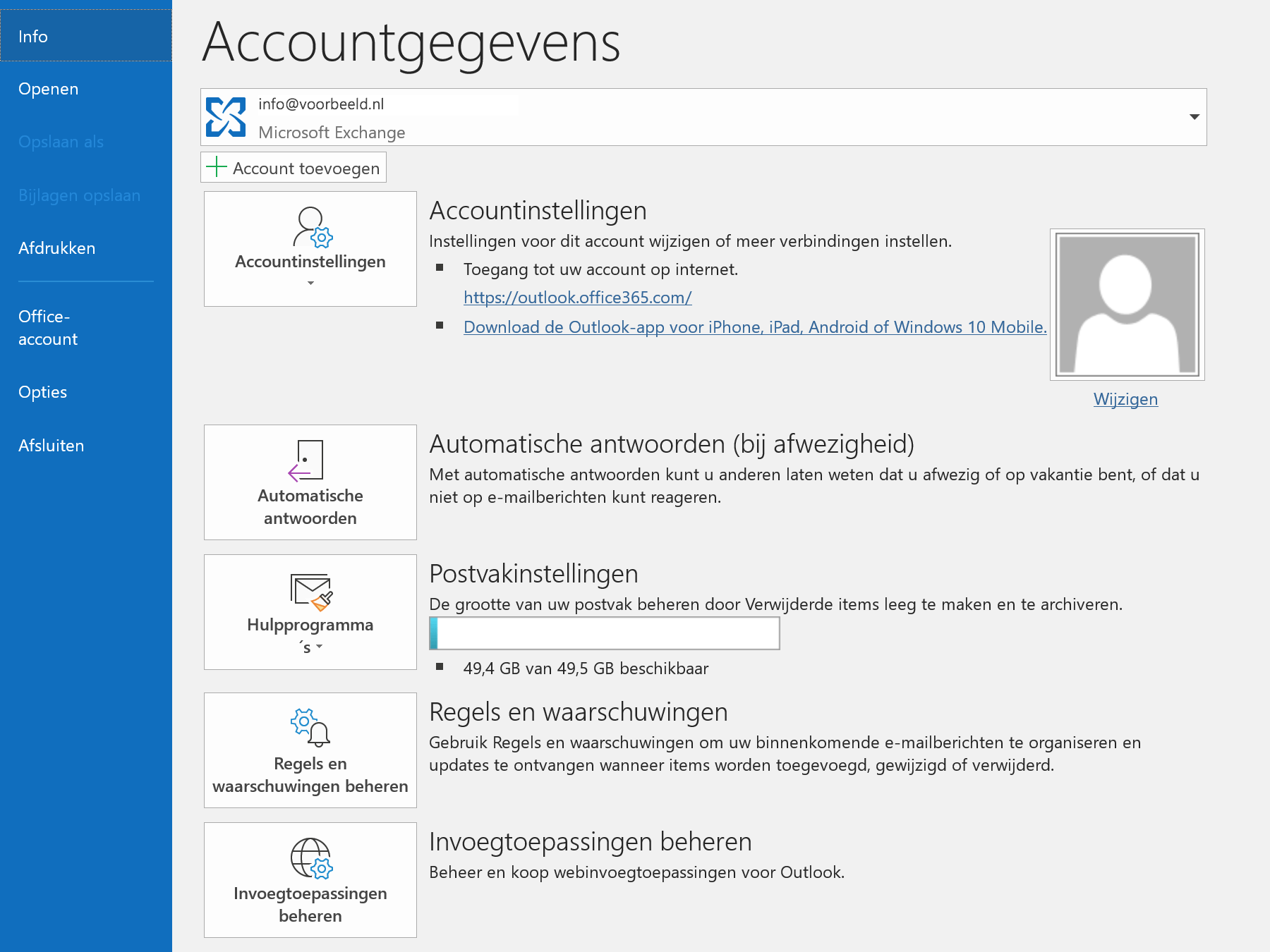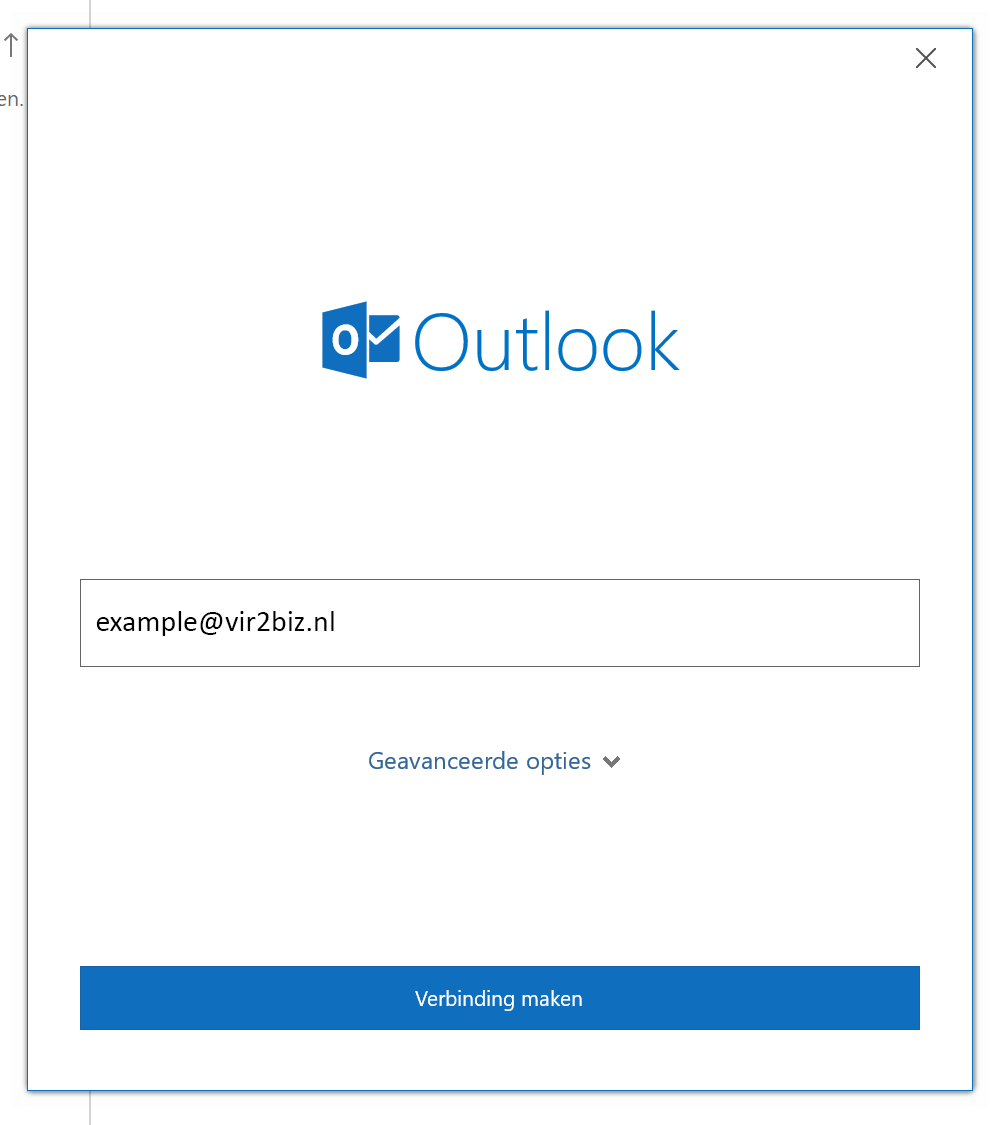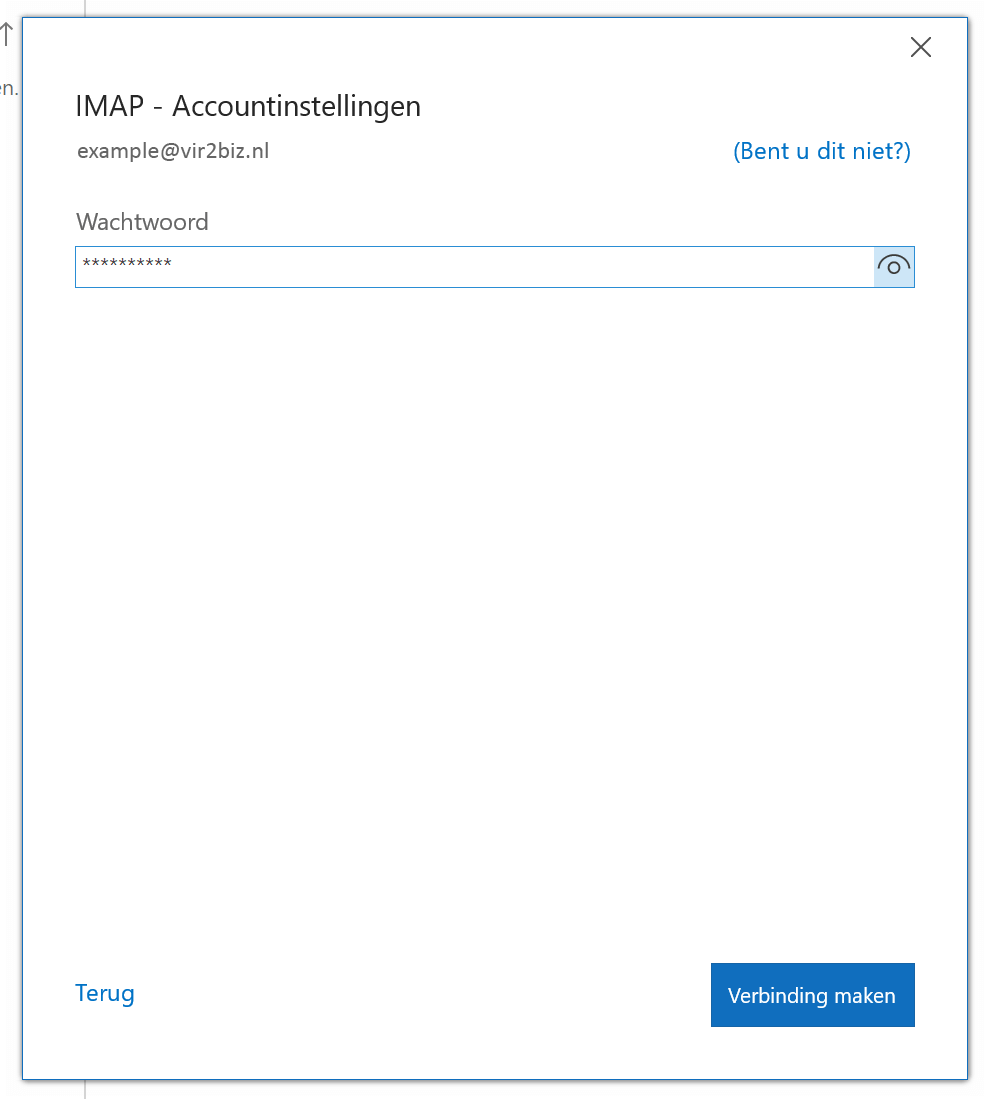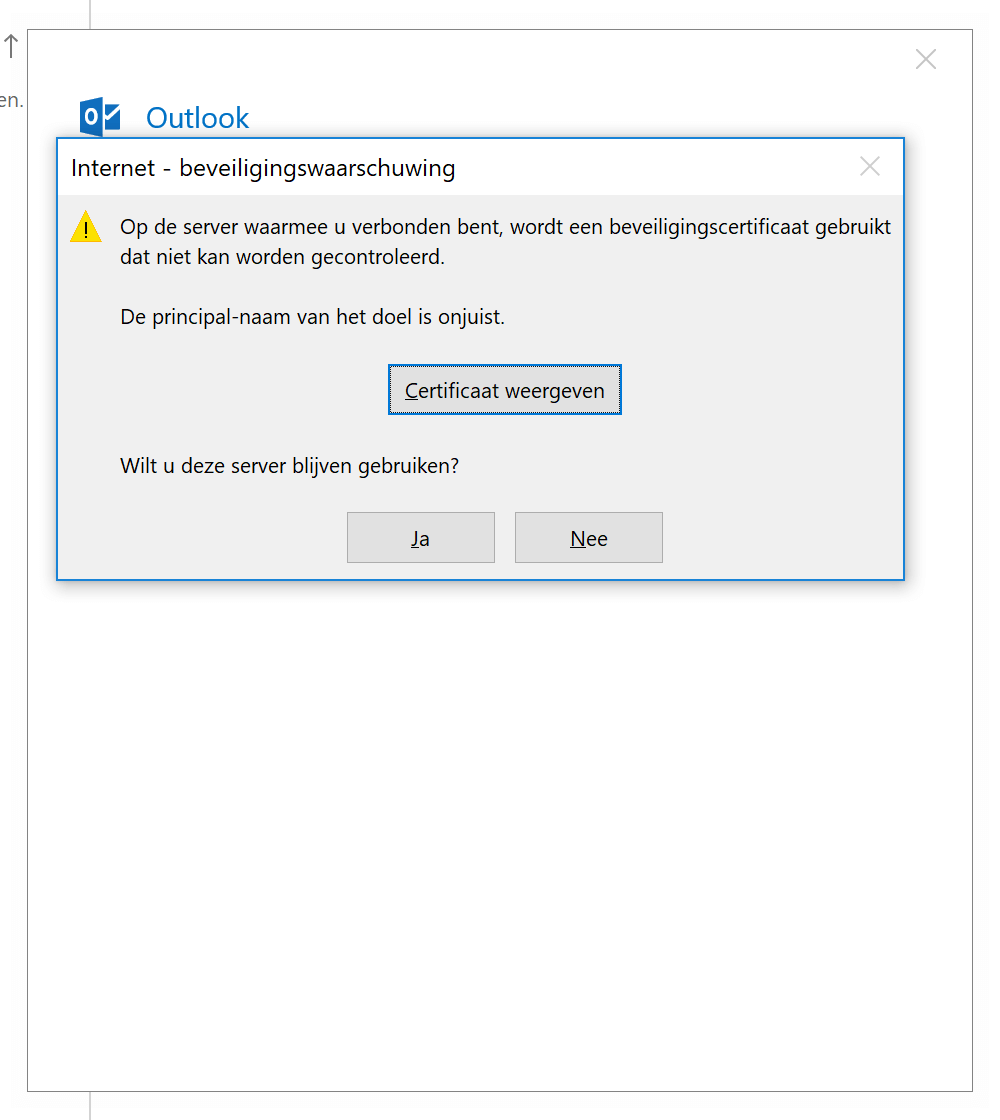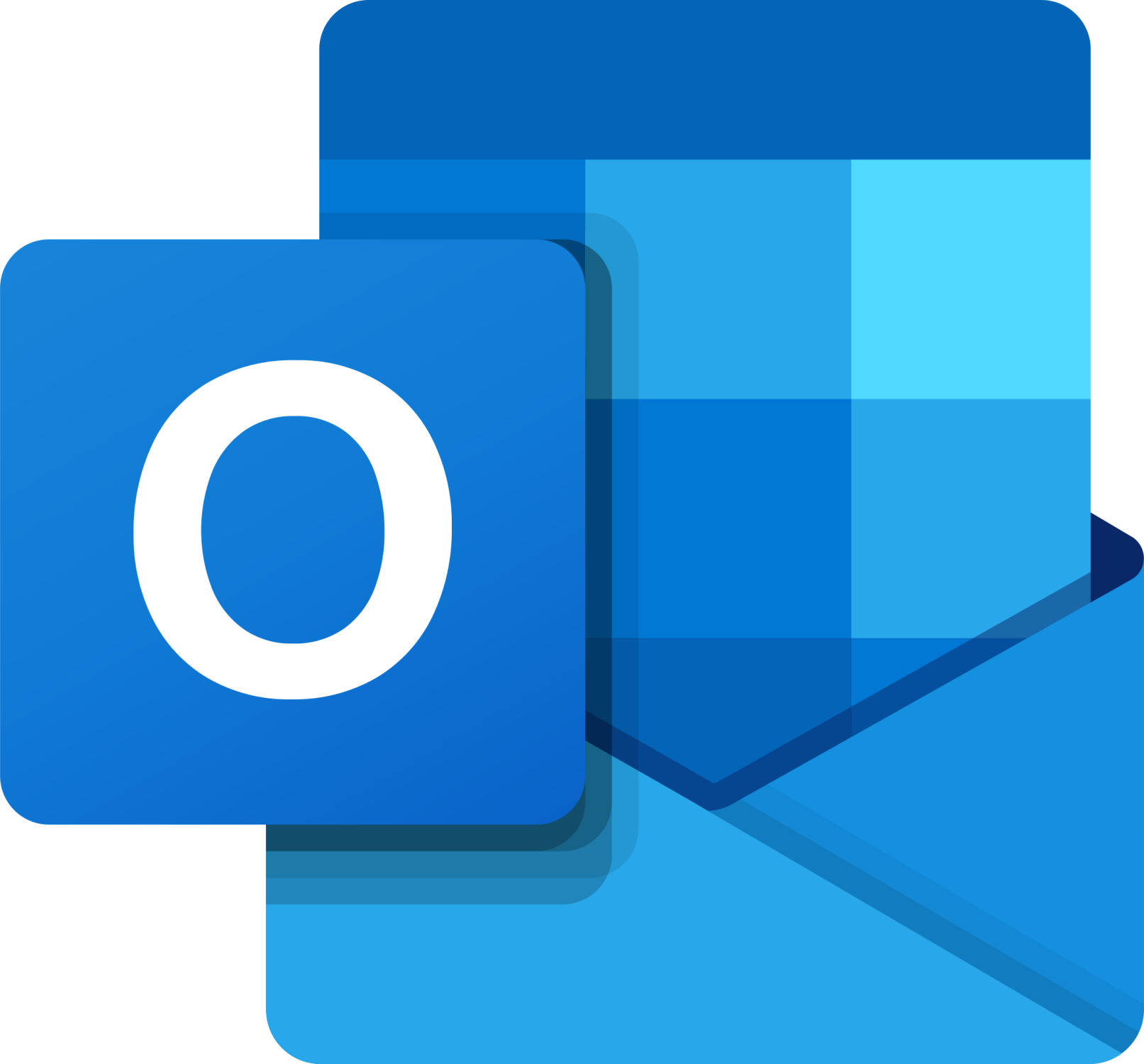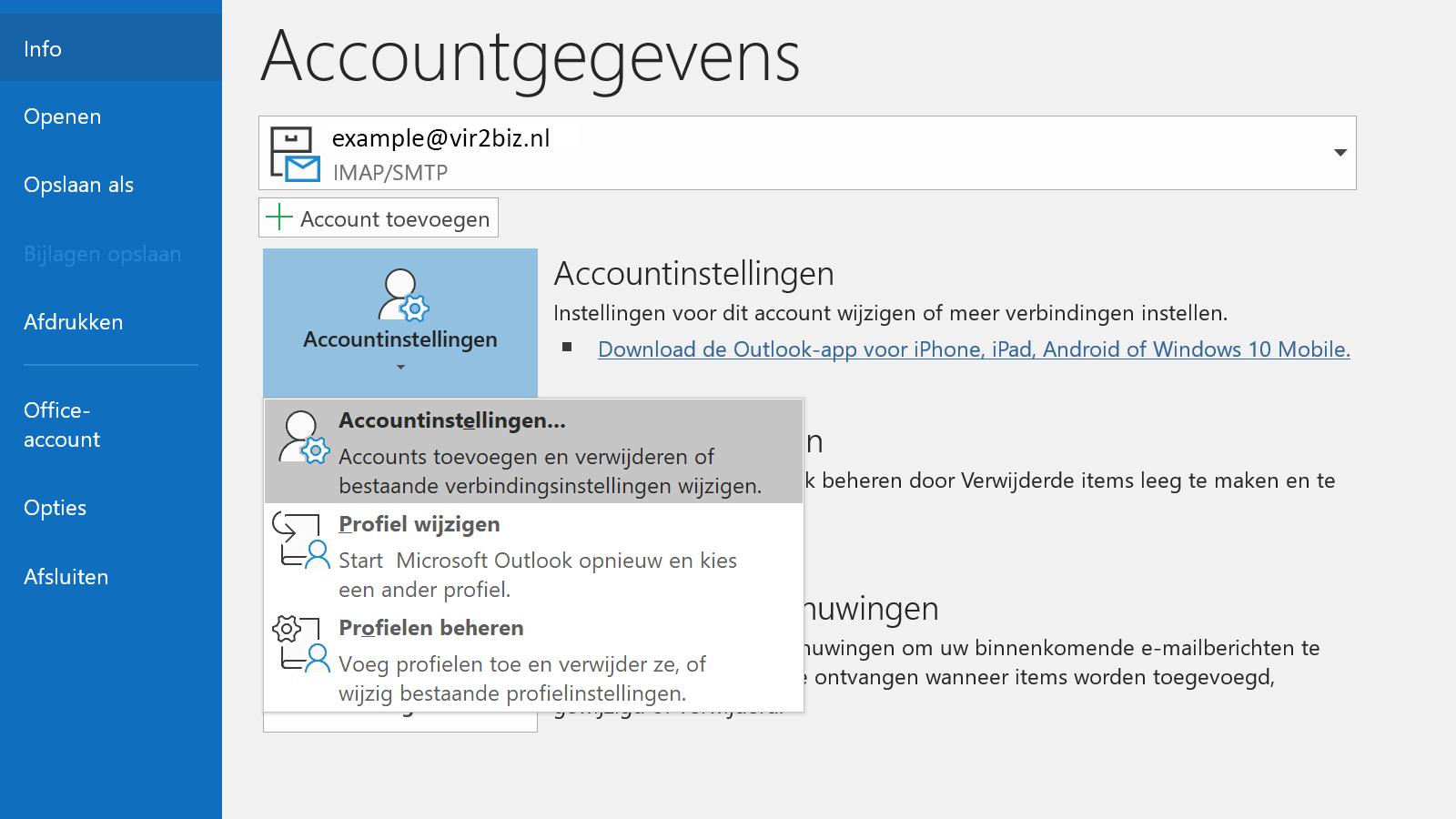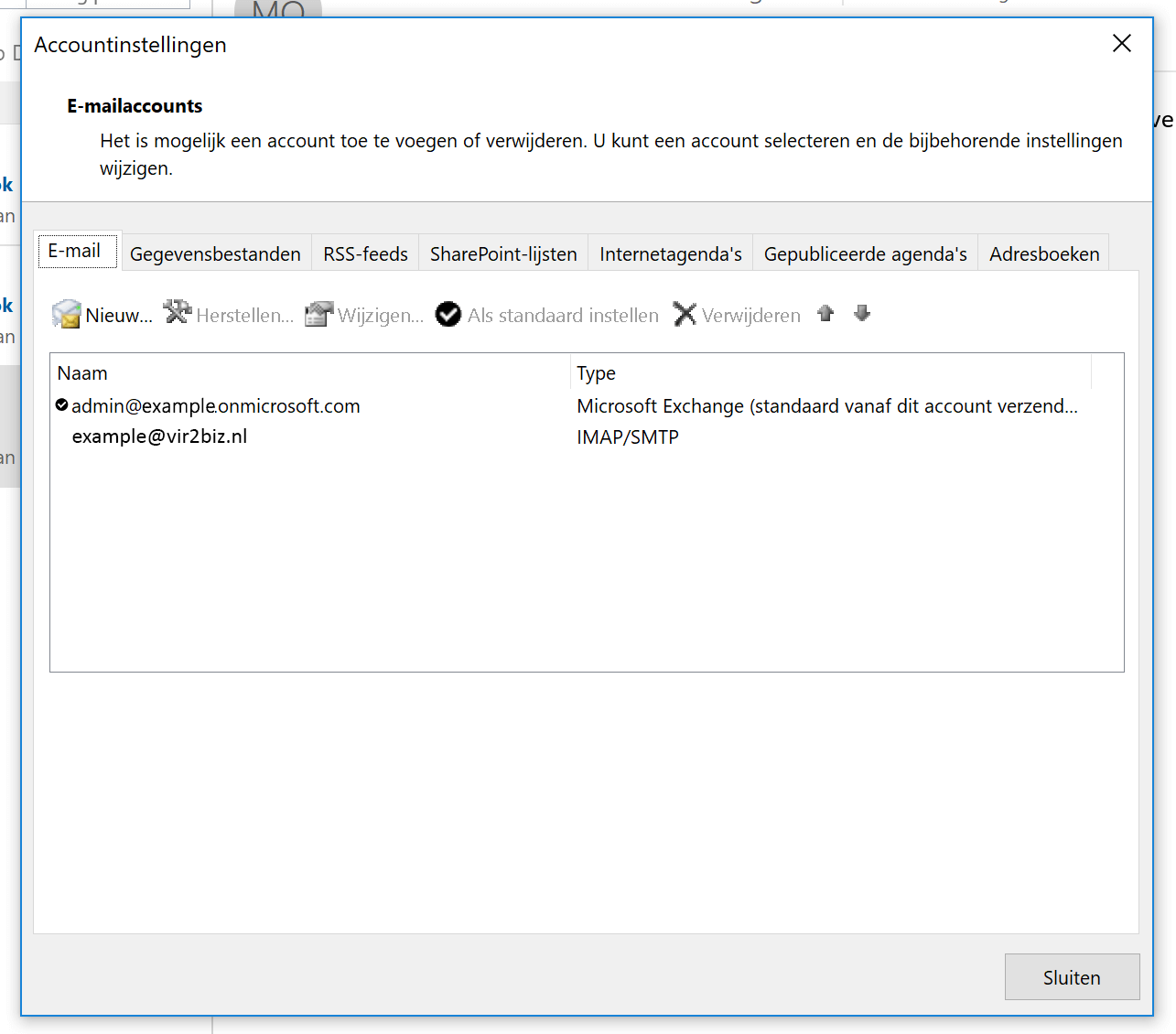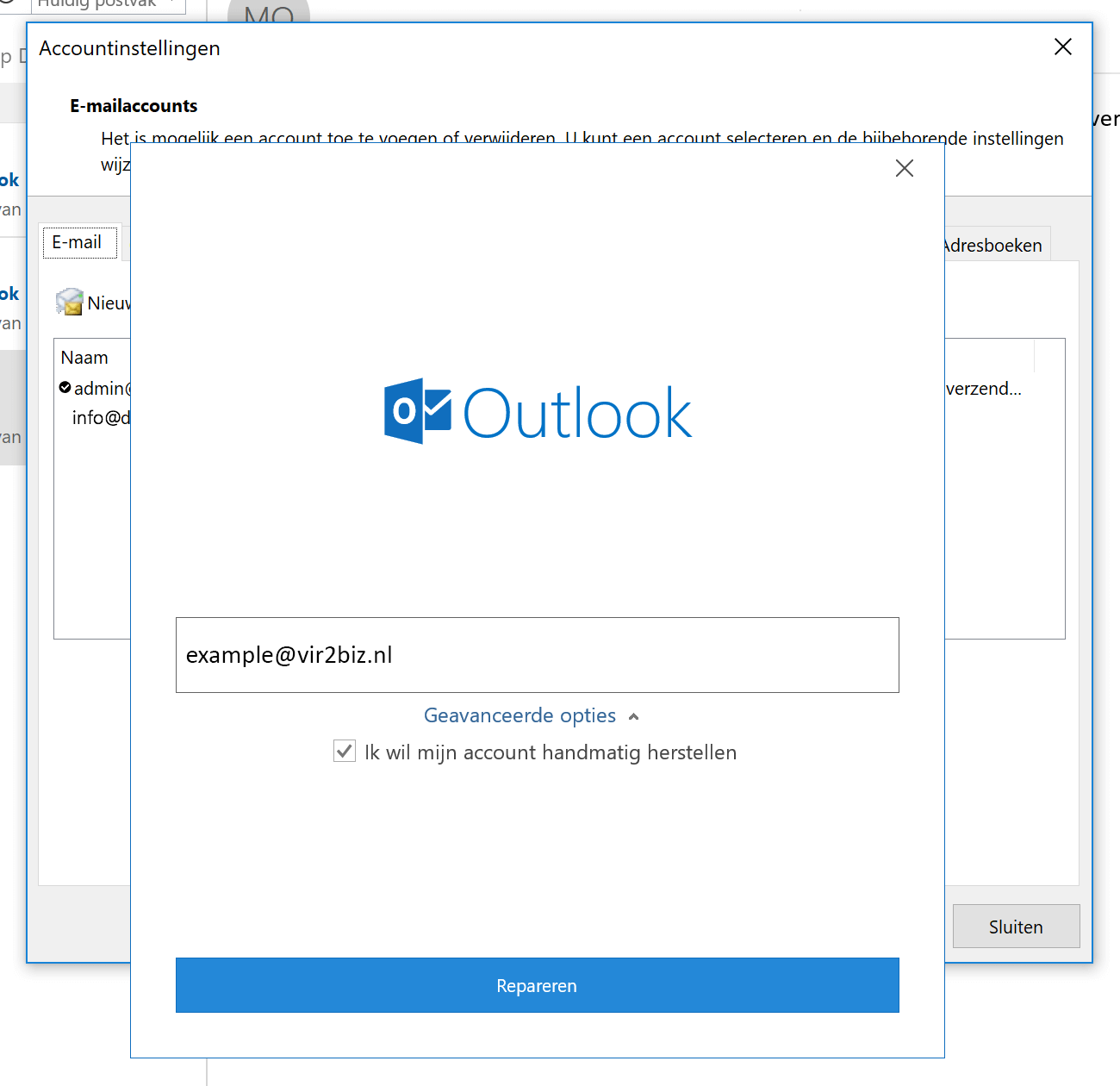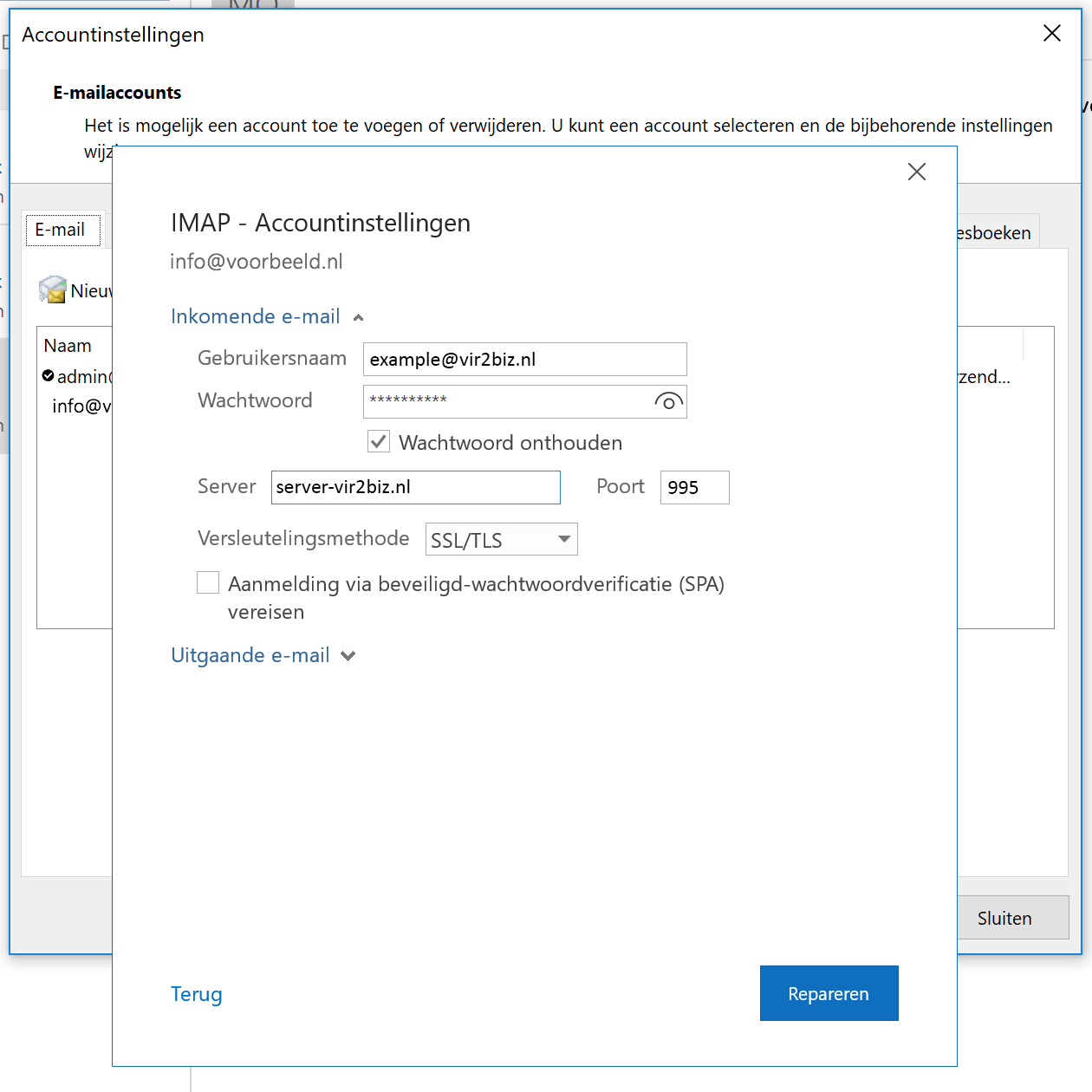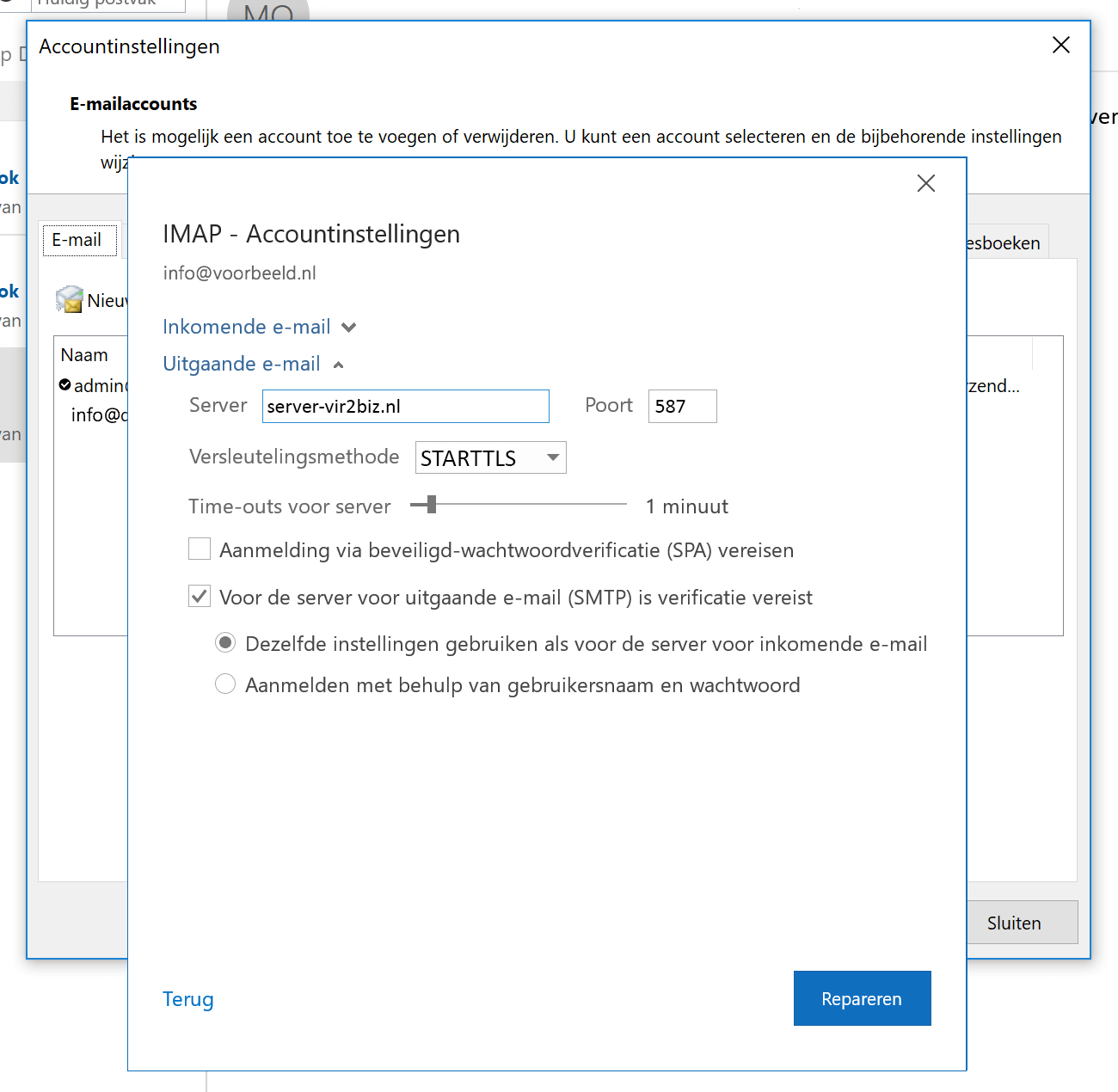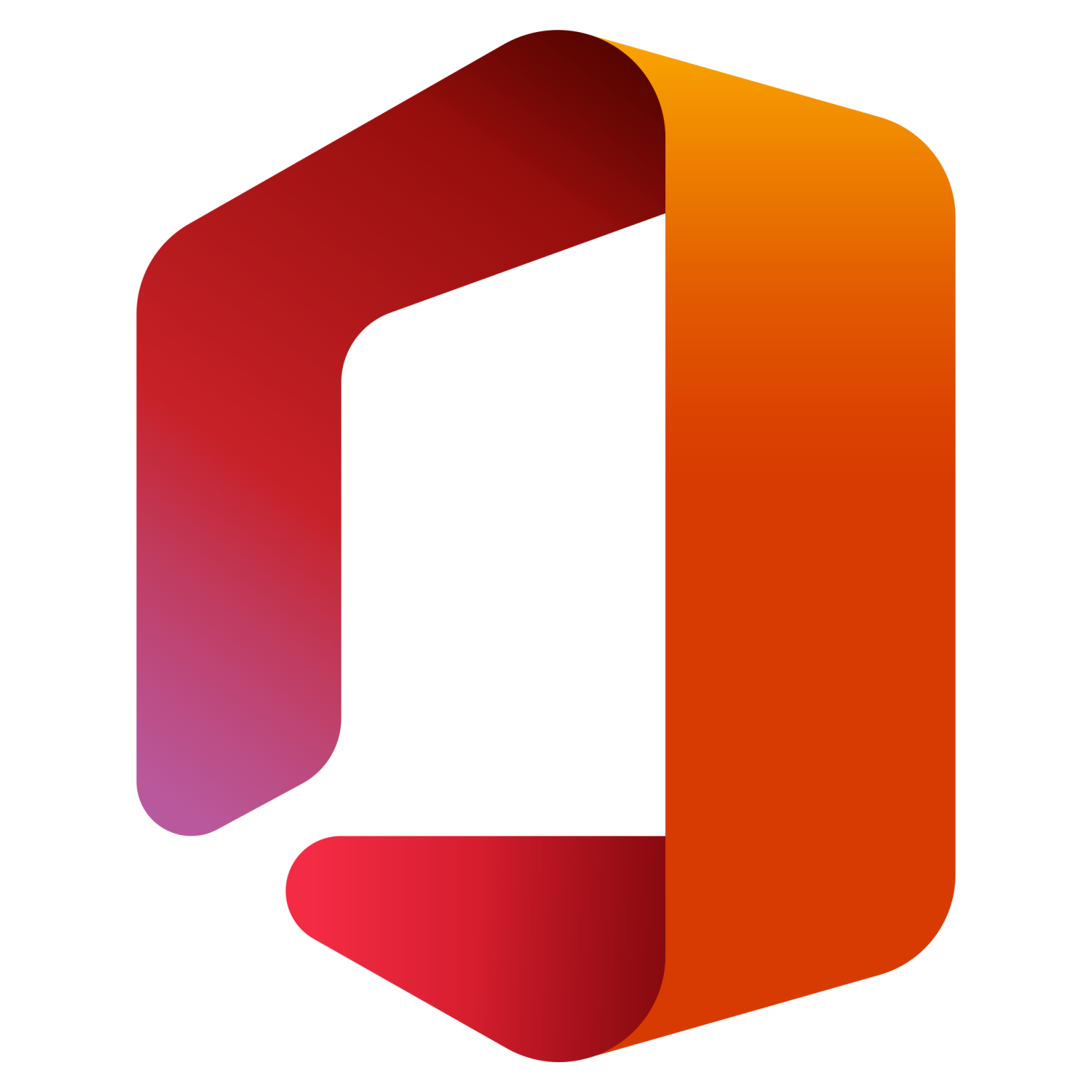Stap 3
Klik vervolgens op 'Verbinding maken' en voer daarna het wachtwoord van het e-mailadres in.
VerderStap 4
Office 365 Outlook zal nu een SSL-waarschuwing geven. Deze melding kun je accepteren door op 'Ja' te klikken.
VerderStap 5
Vervolgens moet je alleen nog onze aanbevolen instellingen configureren. Office 365 Outlook stelt namelijk vanzelf mail.jouwdomeinnaam.nl in, maar dat moet server-vir2biz.nl worden.
VerderStap 7
Klik op je e-mailadres en kies voor 'Herstellen…'
Staat je mailadres er niet tussen?
Klik dan bij stap 6 op 'Profielen beheren' in plaats van 'Accountinstellingen'. Klik daarna op 'E-mailaccounts' en dan op 'Nieuw'.
Stap 8
Er opent zich een nieuw venster. Zet hier een vinkje bij 'Ik wil mijn account handmatig herstellen' (onder de 'Geavanceerde opties') en klik op 'Repareren'.
VerderStap 10
Vul onder de 'Uitgaande e-mail' bij 'Server' de mailserver server-vir2biz.nl in, poort 587 en versleutelingsmethode STARTTLS.
VerderStap 11
Sla de wijzigingen op door op 'Opslaan of Repareren' te klikken. Je e-mailadres is nu met succes in Office 365 Outlook ingesteld!
Twijfel je over het wachtwoord?
Log met je e-mailadres in op de webmail om zeker te weten of je het juiste wachtwoord gebruikt. Lukt dit niet, neem dan contact met vir2biz op.